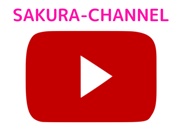♣ オンラインセッションのご案内 ♣


下記のメニューを対象に、ZOOM・Skypeを利用した遠隔セッションを行っています。
【 オンラインセッション対応メニュー 】
● スピリチュアルカウンセリング
● アニマルリーディング
● ワン・コマンド コーチングセッション
● アセンション・エネルギーワーク
● その他;「オンライン可」と表示されているメニュー
*セッション時間&料金;対面セッションの時間&料金と同じです。
*セッション料金のお支払いは、事前の銀行振り込みにてお願いいたします。
☆このような方におすすめです☆
*海外在住や遠方にお住まいの方
*小さなお子様がいて外出が困難な方
*セッションルームへお越しになるのが困難な方
*リラックスできるご自宅で受けたい方
*時間を有効に使いたい方
【 オンラインセッションに際しての注意事項 】
以下の注意事項をご理解いただいた上でお申し込みくださいませ。
*パソコンにカメラ・マイクが内蔵されていない場合は、パソコンに接続が可能なWEBカメラ、 PC専用のヘッドセット(ヘッドホン&マイク)をご準備ください。
*通信の状況によって、雑音が入る、音声が聞きづらくなる、通話が切断する、画像が見られなくなる等の場合がございます。
*TV通話の画像送信が通話に影響する場合は、音声のみの通話とさせていただきます。
*通信状況が悪く、途中で通話が切断した場合は、再接続してセッションを継続します。
*インターネット接続の状態が著しく悪く、通話が何度も切断したり、つながらない場合は、セッションを中断し、 日程を改めて行う場合がございます。
*インターネット接続状況が悪く、セッションを中断する場合、お客様のご希望があれば そのまま電話セッションに変更して継続する場合があります。この場合の電話の通話料金はお客様のご負担になりますので、ご了承ください。
*ZOOM・スカイプの操作方法などについてのご相談は承っておりません。お手数ですがお調べの上、ご利用くださいませ。
【 ZOOMセッションの流れ 】
①パソコン・スマートフォン・タブレット等、ZOOMが可能な環境をご準備ください。
②お申し込み・お振込み手続きが完了しましたら、セッション前日までにZOOMアクセスの詳細(URL.・ID・パスワード)をメールにてご連絡致します。
③ご予約時間になりましたら、事前にZOOMを立ち上げ、URL.・ID・パスワードより入室してお待ちください。
*10分前より入室可能です。セッション開始時間までそのままお待ちください。
★PCでZoomセッションを受ける方法
Angelartよりご案内する「招待URL」をクリックして簡単にZoomミーティングに参加ができます。
①招待URLをクリックする
②Zoomがダウンロードされ、画面左下に表示されるのでクリック
③「コンピュータオーディオで参加する」をクリック
④パスワードが設定されている場合はパスワード入力画面が表示されます。
⑤パスワードを入力して入室。
*Angelartから事前に送られているパスワードを入力してください。
*以前に、一度でもPCからZoomを使ったことがある方は パソコンにZoomが既にインストールされています。
一度Zoomを使った方は、「Zoomミーティングを開きますか?」 というような画面が出てきます。
「開きます」を押してミーティングに設定されたパスワードを入力すると入室できます。
☆スマホ・タブレットでZoomセッションを受ける方法
スマホやタブレットで参加の際は、事前にZOOMアプリをインストールする必要があります。
アップルストア・Playストアで「Zoom」と検索し、「Zoomクラウドミーティングス」をインストールしてください。
①ZOOMアプリを開く
②「参加」のアイコンをクリック
③「ミーティングID」(9桁の数字)を入力
④「参加」をクリック
*参加オプションについて 「オーディオに接続しない」はオフのまま(白いまま)にしてください。オンにしてしまうとセミナー音声が聞こえません。 「自分のビデオをオフにする」をオンにすると、自分の顔が相手には見えず画面上は名前だけの表記になります。(今、ちょっと姿を見せられないわ、という時はオンにすると良いです。音声は聞こえます。)
*パスワードが設定されているミーティングではパスワード入力画面が表示されるのでパスワードを入力してください。
*途中で「他のユーザーの音声を聞くにはオーディオに参加してください」 という画面が表示されたら、必ず「インターネットを使用した通話」を選択してください。うっかり「ダイヤルイン」を選ぶとアメリカ発信の国際電話通話料金がかりますのでくれぐれもご注意ください。
⑤「Zoomがカメラへのアクセスを求めています」を許可する。
★ZOOMのインストール方法★
◆PC編
事前にZOOMをインストールする場合は下記サイトからダウンロードしてください。
ダウンロードセンターサイトはこちら↓
いくつかダウンロードの項目が並んでます。
〈ミーティング用Zoomクライアント〉の「ダウンロード」をクリック。
◆スマホ・タブレット編
スマホやタブレットで参加の際は、事前にZOOMアプリをインストールする必要があります。
アップルストア・Playストアで「Zoom」と検索する
「Zoomクラウドミーティングス」をインストールします。
【 スカイプセッションの流れ 】
Skype(スカイプ)はインターネット回線を 利用した、無料の通話サー ビスです。
①パソコン・スマートフォン等、スカイプが可能な環境をご準備ください。
*Skypeは無料通話のフリーソフトです。事前にダウンロードして設定が必要です。
スカイプのユーザー登録は下記Skype公式サイトから無料で行えます。
②お申し込み時に、下記をご連絡ください。
・スカイプセッションご希望の旨
・スカイプ名(アカウント)、表示名
・接続テストご希望の有無
③こちらから、お客様のスカイプに追加リクエストをお送りしますので、ご承認をお願いします。
④セッション日時の決定
⑤スカイプ接続テスト;対象の方のみ。
*接続テストご予約日時にこちらからコールいたします。スカイプをご準備の上お待ちください。
⑥セッション料金のお振込
⑦ご予約時間になりましたら、こちらからコール致します。事前にパソコン・スカイプを立ち上げてお待ちください。
★スカイプ接続テストについて★
スカイプの使用に不慣れな方等、ご希望の場合、事前に接続テストを行います。
スカイプセッションお申し込みの際に、ご希望をお知らせください。